
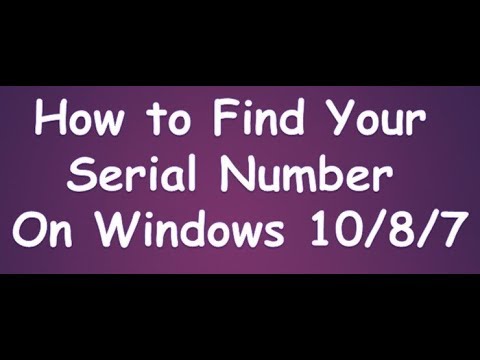
Getting the Most from Printing on Windows This information can be helpful when you’re trying to troubleshoot a printer issue on a Wi-Fi network. This includes your printer’s connection details, including MAC address and device IP address. This section includes other useful printer data. On the Device information screen, you can see a lot of information about the printer, including the printer’s manufacturer, model number, serial number, and other data.Under the More information section, expand the Device information menu.Make sure to select the correct printer if you have multiple ones listed. Note: Printer names can vary between systems, especially if you’ve renamed the printer previously.Select the printer you need in the Printers & Scanners menu.Click Printers & Scanners from the options on the right.In Settings, click Bluetooth & devices from the left menu.To find printer information in Settings on Windows 11: Luckily, you can do this via the Settings app on Windows 11. When you need new printer ink or troubleshoot an issue with your printer, it’s essential to get the model and serial number. How to Find a Printer Model or Serial Number on Windows 11 We’ll show you how to find printer model and serial numbers on Windows 11 below. It will display the printer model, manufacturer, serial number, and other important information.
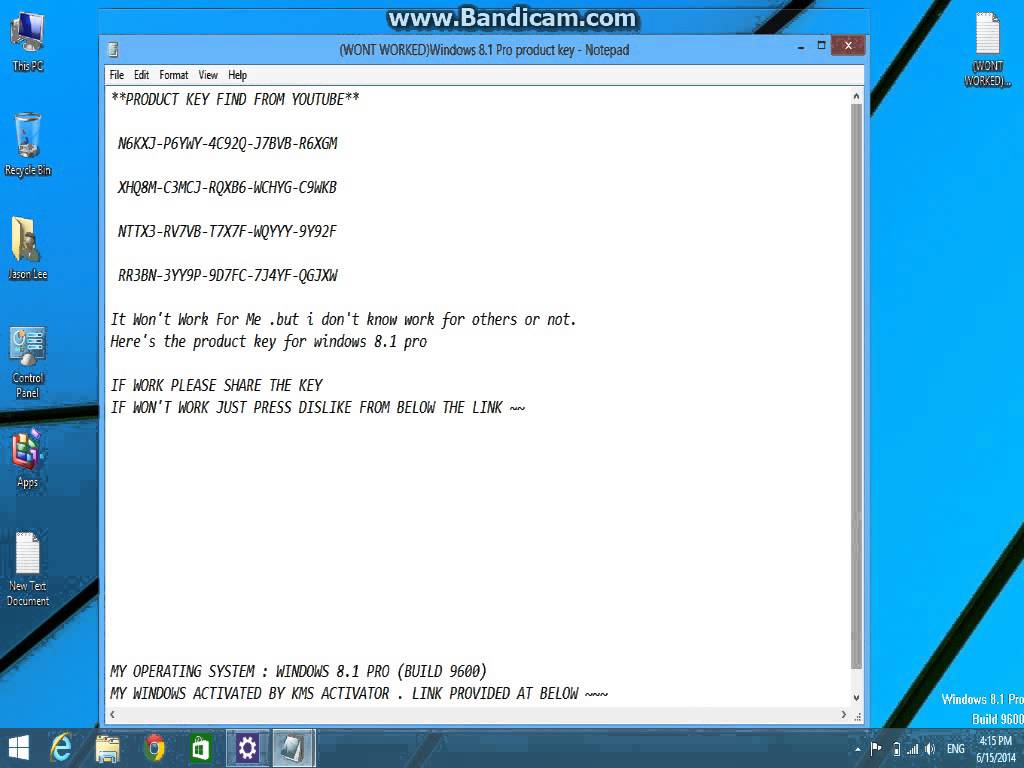
The good news is you can find your printer information easily in Windows 11.


 0 kommentar(er)
0 kommentar(er)
